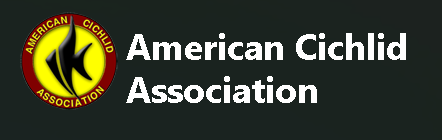Based on your feedback so far and my general perceptions, I think one of the needs in the fish photo world is good editing without the arm-and-a-leg cost that Photoshop can carry (depending what features you want).
When I was trying to solve for this, one of the options I looked at was a free program called GIMP (stands for GNU Image Manipulation Program) which is a relatively advanced open source image editing program. Yes, it's FREE.
In conjunction with the workshop, I wanted to think about (and play with) how GIMP could work in a fish photo editing context. So I loaded up a photo that I liked but did some work on. I focused on the type of work that I typically do, which focuses on cropping and smoothing out defects from air bubbles (yes, I should have turned the filter off but he was being cute NOW) and sand on the rocks etc.
Below I'm going to show what I was able to accomplish with the two programs and how they work. Hopefully this will give a sense of the type of editing, and amount of work required, that you can do without spending any money on software.
One of the main assumptions of what I did is that I shortcut the RAW file conversion - I changed my RAW file to JPEG in Bridge because GIMP doesn't have an embedded RAW file editor. (It has an add-on it likes to work with that people like, but I didn't get this in-depth for Proof of Concept purposes. In general, being open source, it has a LOT of add-ons you can mod it with, and in general I did not get into these. What I accomplished with it thus constitutes a baseline and not an expert state.)
The photo I'm going to work on is this one:
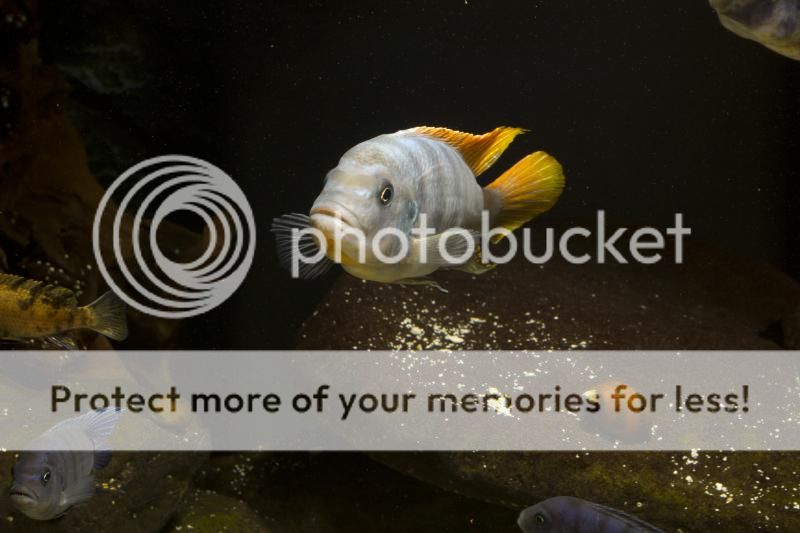
Specs: Shot with my 100mm 2.8 Macro lens, ISO 100, f16, shutter 1/125. Flash above remotely triggered.
It has some things going for it (including featuring my very first cichlid!) but it has some issues. How would you edit this photo?
When I was trying to solve for this, one of the options I looked at was a free program called GIMP (stands for GNU Image Manipulation Program) which is a relatively advanced open source image editing program. Yes, it's FREE.
In conjunction with the workshop, I wanted to think about (and play with) how GIMP could work in a fish photo editing context. So I loaded up a photo that I liked but did some work on. I focused on the type of work that I typically do, which focuses on cropping and smoothing out defects from air bubbles (yes, I should have turned the filter off but he was being cute NOW) and sand on the rocks etc.
Below I'm going to show what I was able to accomplish with the two programs and how they work. Hopefully this will give a sense of the type of editing, and amount of work required, that you can do without spending any money on software.
One of the main assumptions of what I did is that I shortcut the RAW file conversion - I changed my RAW file to JPEG in Bridge because GIMP doesn't have an embedded RAW file editor. (It has an add-on it likes to work with that people like, but I didn't get this in-depth for Proof of Concept purposes. In general, being open source, it has a LOT of add-ons you can mod it with, and in general I did not get into these. What I accomplished with it thus constitutes a baseline and not an expert state.)
The photo I'm going to work on is this one:
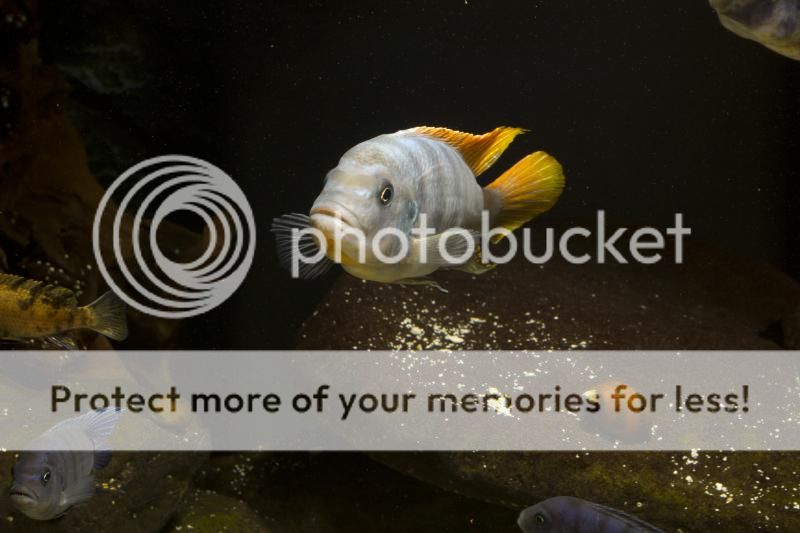
Specs: Shot with my 100mm 2.8 Macro lens, ISO 100, f16, shutter 1/125. Flash above remotely triggered.
It has some things going for it (including featuring my very first cichlid!) but it has some issues. How would you edit this photo?